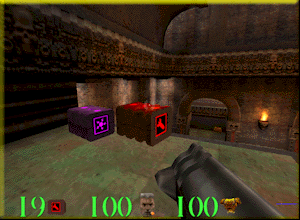
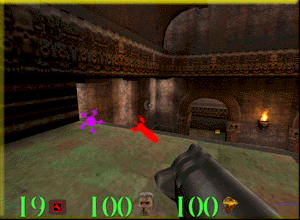
Hide
bubbles and extra rings (unchecked = disable simple items; default)
3.
Gibs: Gibs
are the flesh remains that stick around after a player is killed. Disabling
gibs will boost performance.
Hide
gibs (unchecked = keep gibs, default)
4.
Dynamic light:
When you fire
a weapon in Quake 3, it throws light on the walls and surfaces
around you. This effect is called dynamic light. If disabled,
it will boost performance significantly. See the screenshots below.
Look at the differences between the overall lighting in the scene.
This is a major performance boost.


Disable
dynamic light (unchecked = enable dynamic light, default)
5.
Marks on walls
and surfaces:
Most weapons
in Quake 3 will leave bullet holes or scars of some type on the
walls and surfaces. Disabling this effect will boost performance.
Disable
marks on walls (unchecked = enable marks on walls, default)
6. Weapon
visibility: You
can hide your weapon in Quake 3, which will leave the crosshair visible.
You will be able to see more of the area by hiding the weapon and this
will boost performance.
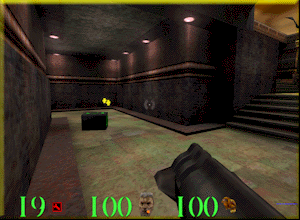
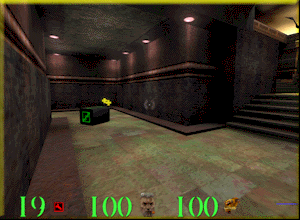
Make weapon
invisible (unchecked = leave weapon visible, default)
7.
Sky quality: The sky
in Quake 3 is very impressive, but has no effect on the way the
game plays. If disabled, it will boost performance significantly.
See the screenshots below. Look at the difference
in the backgrounds. One has a flat, plain background, while the
other is very detailed. Setting your system to "fast sky" mode
will result in a large performance increase.
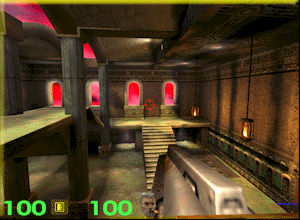
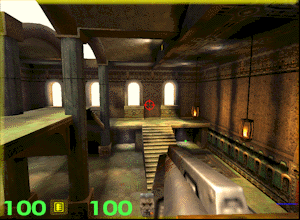
Use fast
sky (unchecked = high quality sky, default)
8.
Shadows:
Shadows
in Quake 3 are shaded regions that look similar to real shadows, that
are cast from most objects, including player models, gibs, and walls.
There are a few options for shadows in Quake 3. Setting the value below
to 0 will disable shadows completely. This is the default setting, and
I recommend you use this for the best performance. Setting the value
to 1 will enable plain shadows which look out of place, and significantly
slow the game down. If you set the value to 2, the shadows will be stencil
buffered. This is a technique that creates very realistic shadows in
terms of lighting but this slows the game down a lot. Setting this to
3 will also use stencil buffer shadows, but they will be somewhat darker.
If you set this vlaue to 2 or 3, it will also configure the r_stencilbits
variable. Keep in mind that stencil buffering is not supported by all
video cards and therefore I do not recommend that you use it.
We recommend
setting shadows to 0
9.
Gamma:
Gamma
is the measurement of brightness. If Quake 3 is too dark or too light,
try adjusting this value to your liking. The default value is 1. This
value can be set as low as 0 or as high as 3. Setting this higher than
1 with increase the brightness and lowering the value will decrease
the brightness.
We recommend that you set
this to 1

1. Maximum
frame rate: When
playing over modems, lag is unavoidable. The best way to eliminate some
lag is to limit your frame rate. Setting this lower will result in lower
pings - but also frame rates. My favorite setting is between 30 and
33. If your modem is slower, you may have to set it lower. If your modem
is faster, try setting it higher. Non-modem users should not be concerned
with this command.
Maximum
modem frame rate (default = 0)
2.
Rate:
Another
way to battle lag is to adjust the rate. Setting this lower will
result in lower pings in most cases, because the servers will be sending
you less data. With my 56k modem I set the rate to 3000, which is quite
low, but works great for me. I recommend setting this to between 2500
and 3500 for 28.8 or 33.6 modems, 3000 to 5000 for 56k modems, and 5000+
for other, faster connections. For LAN (local area network) games, set
this up to 25,000. Try different values and pick what works for you.
Set the
rate value according to your Internet connection speed
3. Netgraph
(Lagometer): The
netgraph is enabled by default, and shows the lag on the server you're
on. This can cause a distraction but I recommend that you leave it enabled.
4. Message
time:
Although
this doesn't really relate to performance, it's something that most
people would prefer to customize. Set this variable to the time in seconds
that you wish messages to stay on your screen before disappearing.
Time in
seconds (default = 3)

1. Sampling
rate: The
sampling rate of sounds determines the overall quality of the sounds
heard during the game. This will also lead to more CPU usage and therefore
slightly lower performance. If you have a high quality sound card, set
this to the highest value.
You
have to set this to one of three settings: 11, 22, or 44 (default =
22)
2. 8-bit
sounds: To
save on memory, sound card, and CPU load, you can set the sound files
to load as 8-bit. This can boost performance, especially on slower systems.
It also will result in less hard drive access. However, this will lower
the sound quality.
Enable
8-bit sounds (unchecked = 16-bit sounds, default)

1. Show frame
rate: Your
frame rate will determine how well the game will run. Any frame rate
lower than 30 will not be completely smooth. Enabling this option will
allow you to view your frame rate. If the value is very low, try some
of the settings above, or try lowering the games resolution.
Show frame
rate (default = disabled)
2. First
person view:
If
you don't like the standard first person view, you can enable third
person view. Third person view is much like having a camera following
you around at all times. I think it is much harder to aim like this.
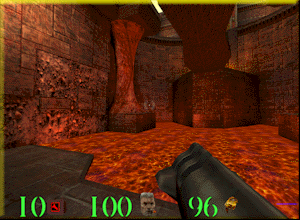

Use
third person view (unchecked = First person view, default). If you dislike
first person view, I recommend you try this.
3. Reserved
memory: You
can set a desired amount of system memory, or RAM in MB, for Quake 3
to allocate. This will usually lead to better performance because the
memory will be allocated to the game. Make sure not to choose more memory
than you have available.
Allocated
memory (default = 30 MB)
4. Console
speed: The
console (toggled up and down by hitting the ~ key) is used for several
purposes. By default, it slowly moves its way down and up, wasting precious
time (and in some cases endangering your life). Increase this value
to cause the console to come down and go up faster (or lower to cause
the console to go up and down slower). The default value is 600. A value
of 3000 or higher makes the console come up and down almost instantly.
Console speed (default = 3). I recommend that you set this value to
3000.
5.
Joystick:
Most people
find it easier to use a mouse/keyboard combo rather than a joystick
when playing first person shooters like Quake 3. Disabling joystick support
will increase performance.
Disable
Joystick (unchecked = enabled, default)

Follow
the instructions in the window that appears after clicking the Create
button.